こんにちは。cc415(@cc415peci)です。
ブラウザのダウンロードしたファイルの保存先をDropboxにしました。
こっちのiMacでダウンロードしたファイルが、そっちのMacBook Airにも、あっちのPCにも、どのパソコンにもダウンロードしたことになっている状態に。まぁ便利!

【Dropboxフォルダの中に『ダウンロード』フォルダを作成】
まず、Dropboxのフォルダの中に『ダウンロード』というフォルダを作ります。カンタン。
【ブラウザのダウンロードしたファイルの保存先を変更】
僕は、SafariとGoogle Chromeの2つのブラウザを併用しています。それぞれを設定していきます。
◆Safariのダウンロードしたファイルの保存先を変更
Safariを立ち上げます。
メニューバーの『Safari』>『環境設定』をクリック。

開いたウィンドウの『一般』タブの『ダウンロードしたファイルの保存先』を変更します。
ダウンロードしたファイルの保存先として出ているフォルダ(ここでは『ダウンロード』)の右の上下の矢印をクリック。そして、『その他』をクリック。


デロンと出てきたウィンドウで『Dropbox』>『ダウンロード』とクリック。
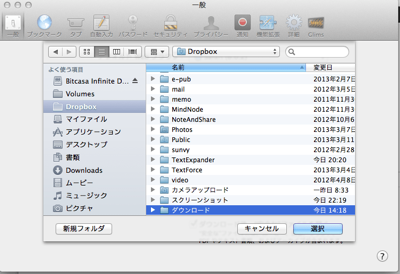
『選択』をクリックします。
これでOK!
◆Google Chromeのダウンロード保存先を変更
Google Chromeを立ち上げます。
も右上の『Google Chromeの設定』をクリック。


ドロンと降りてくるリストの中から『設定』をクリック。

新しいタブが開きます。
下の方へ降りていき。『詳細設定を表示…』をクリック。

表示された画面の下の方へいくと、『ダウンロード』という項目があります。
『変更』をクリック。

デロンと出てきたウィンドウで『Dropbox』>『ダウンロード』とクリック。

『選択』をクリックします。
これでChromeもOK!
この設定で、こっちのiMacでダウンロードしたファイルが、そっちのMacBook Airでも、あっちのPCでも、どのパソコンでもダウンロードしたことにできちゃいます!!
Dropboxってメチャメチャ便利!!
まだ、Dropboxを使っていない方はコチラからアカウントを作成することができます。

ここからアカウントを作成すると、通常2GBの無料の記憶領域にくわえ500MBのボーナス領域がもらえます。
そして、僕にも500MBのボーナス領域が・・・。是非活用してください。
当ブログを読んで頂きありがとうございます!
もし、少しでもあなたのお役に立てたなら・・・
「いいね!」を是非!お願いします!!